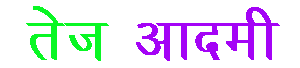In this blog post, we will help you through the process of enabling Dark Mode on your Mac. We will explore step-by-step instructions. So sit back relax and let’s dive into the world of Dark Mode and start reading this post.
 |
| How to make mac dark mode |
How to Enable Dark Mode on Mac
How to Enable Dark Mode on Mac:- Are you sick of staring at your Mac's screen with its dazzling white light? Do you desire a device with a slick, fashionable appearance that meets your aesthetic tastes? So, my buddy, it's time to embrace Mac's evil Mode and the evil side.
An amazing feature that Apple introduced that enables customers to change their screens from bright whites to deep blacks is how to make mac dark mode. It not only gives your Mac a sleek, contemporary look, but it also has several practical and aesthetically pleasing advantages.
How to Turn on Dark Mode
How to Enable Dark Mode on your Mac is a simple process that can have a big impact on your overall user experience. Whether you prefer the sleek look of dark colors or just want to reduce eye strain, enabling Dark Mode is worth trying out.
To get started, click on the Apple menu in the top-left corner of your screen and select “System Preferences.” From there, choose “General” and look for the “Appearance” section. Click on the drop-down menu next to “Light” and select “Dark.” And voila! Your Mac will now be in Dark Mode.
If you prefer using keyboard shortcuts, simply press Command + Option + Control + T while in any app to toggle between Light and How to make mac dark mode instantly. This handy shortcut allows you to switch back and forth with ease depending on your preference or lighting conditions.
Step-by-Step Guide to Enable Dark Mode
Enabling Making your Mac go into dark mode is a quick and easy step that will change the way it looks and improve your viewing. Here is a step-by-step tutorial to make turning on Dark Mode simple.
In the top left corner of your screen, click the Apple menu to start. Afterward, choose "System Preferences." A new window containing numerous configuration options will appear as a result.
Click "General" under System Preferences after that. You'll find several ways to customise the look of your Mac in this section. Find and select the "Appearance" drop-down menu. There are two choices available: Light and Dark. Selecting "Dark" will immediately activate Dark Mode.
Once you’ve selected How to make mac dark mode, close the System Preferences window, and voila! Your Mac interface will now have a sleek dark theme that is easier on the eyes in low-light environments.
Benefits of Using Dark Mode
How to Make Mac Dark Mode:- There are a number of advantages to using dark mode on your Mac. It can improve your overall user experience. Most importantly, it lessens eye strain, which is especially important if you operate at night or in low light. It is easy on the eyes and reduces contrast between the screen and surroundings when there is a dark background and light text.
Additionally, using the feature can help your Mac's battery last longer. Enabling Dark Mode can increase the lifespan of your device's battery because darker pixels use less energy to show than brighter ones do. If you use a MacBook or other portable Mac device where battery life is important, this is especially helpful.
How to Enable Dark Mode on Mac:- Additionally, Dark Mode gives your macOS interface a chic and contemporary look. It offers numerous programmes and system components like menus, the dock, the status bar, etc. an elegant touch, making them visually appealing. Dark Mode provides a chic alternative to the standard light mode, whether you choose a minimalist appearance or simply enjoy playing with various themes.
You may significantly improve your user experience while taking use of all that macOS has to offer by utilising the benefits of using
How to make mac dark mode on your Mac device, such as lowering eye strain, saving battery life, and improving visual appeal.
Also Read This:-